Hướng Dẫn Cách Tải Google Meet Trên Điện Thoại Và Máy Tính
Google Meet đã trở thành một công cụ phổ biến cho các cuộc họp trực tuyến, giảng dạy từ xa, và làm việc nhóm trong thời kỳ chuyển đổi số. Với giao diện thân thiện và dễ sử dụng, Google Meet cung cấp nhiều tính năng hữu ích như chia sẻ màn hình, bật/tắt camera, micro, và đặt lịch họp. Bài viết này sẽ hướng dẫn bạn cách tải Google Meet trên điện thoại, máy tính, laptop, cùng với những hướng dẫn chi tiết về cách tạo, chia sẻ phòng họp, tham gia phòng họp, và sử dụng các tính năng khác của Google Meet.
Cách tải Google Meet trên điện thoại, máy tính, laptop
Để bắt đầu sử dụng Google Meet, bạn cần tải ứng dụng về điện thoại hoặc truy cập nó trên máy tính, laptop. Dưới đây là các bước để tải và cài đặt Google Meet:
- Trên điện thoại (Android và iOS):
- Bước 1: Mở cửa hàng ứng dụng trên điện thoại của bạn. Với Android, mở Google Play Store; với iOS, mở App Store.
- Bước 2: Nhập từ khóa “Google Meet” vào thanh tìm kiếm.
- Bước 3: Nhấn vào ứng dụng Google Meet của Google LLC trong kết quả tìm kiếm.
- Bước 4: Nhấn nút “Cài đặt” (Install) để tải ứng dụng về thiết bị của bạn.
- Bước 5: Sau khi cài đặt hoàn tất, mở ứng dụng và đăng nhập bằng tài khoản Google của bạn để bắt đầu sử dụng.
- Trên máy tính, laptop:
- Bạn không cần phải tải xuống Google Meet trên máy tính hoặc laptop. Để sử dụng Google Meet, bạn chỉ cần trình duyệt web như Google Chrome, Firefox, hoặc Safari.
- Bước 1: Mở trình duyệt web và truy cập trang web Google Meet.
- Bước 2: Đăng nhập vào tài khoản Google của bạn. Nếu bạn đã đăng nhập, bạn có thể trực tiếp bắt đầu cuộc họp hoặc tham gia cuộc họp có sẵn.
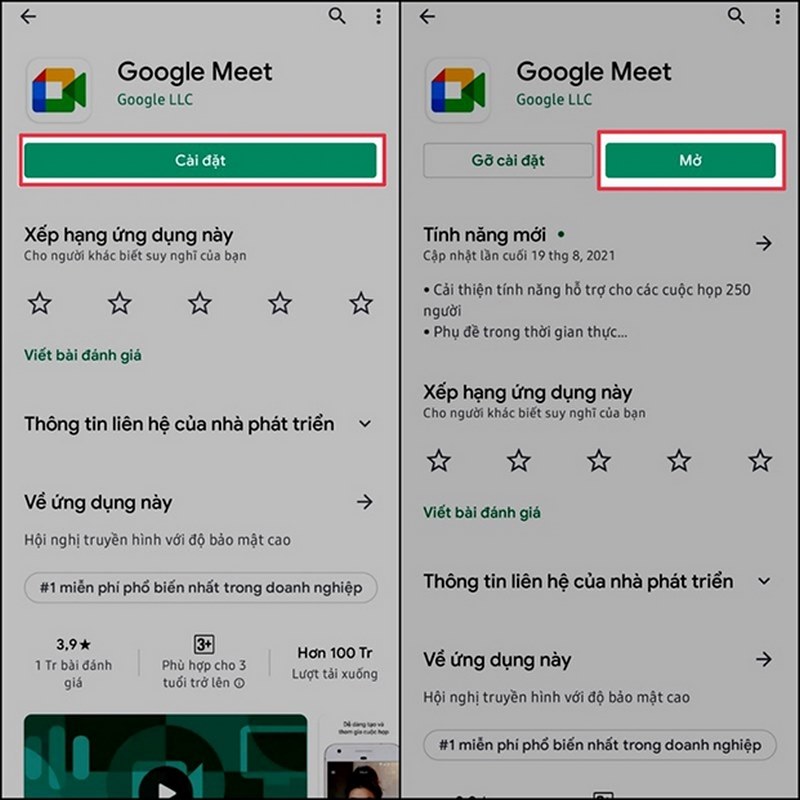
Cách tạo, chia sẻ phòng họp trên Google Meet
Sau khi cài đặt ứng dụng hoặc truy cập trang web Google Meet, bạn có thể tạo phòng họp và mời người khác tham gia. Dưới đây là các bước thực hiện:
- Tạo phòng họp:
- Bước 1: Mở ứng dụng Google Meet trên điện thoại hoặc truy cập vào trang web Google Meet trên máy tính.
- Bước 2: Nhấn vào nút “Cuộc họp mới” (New Meeting).
- Bước 3: Chọn “Bắt đầu cuộc họp ngay” (Start an instant meeting) nếu bạn muốn bắt đầu họp ngay lập tức. Bạn cũng có thể chọn “Tạo cuộc họp để sau” (Create a meeting for later) để lấy đường dẫn và chia sẻ với người khác.
- Chia sẻ phòng họp:
- Bước 4: Sau khi tạo phòng họp, bạn sẽ thấy một đường dẫn (link) cuộc họp. Nhấn vào biểu tượng “Chia sẻ” hoặc “Sao chép thông tin tham gia”.
- Bước 5: Gửi liên kết cuộc họp cho người tham gia thông qua email, tin nhắn, hoặc bất kỳ phương tiện nào bạn muốn.
Cách tham gia phòng họp Google Meet
Có hai cách chính để tham gia phòng họp Google Meet: thông qua liên kết phòng họp hoặc sử dụng mã cuộc họp.
- Tham gia qua liên kết phòng họp:
- Bước 1: Nhấp vào liên kết phòng họp đã được chia sẻ qua email, tin nhắn, hoặc ứng dụng khác.
- Bước 2: Liên kết này sẽ mở ra ứng dụng Google Meet trên điện thoại của bạn hoặc trang web Google Meet trên máy tính.
- Bước 3: Nhấn vào “Tham gia” (Join) để tham gia cuộc họp.
- Tham gia qua mã cuộc họp:
- Bước 1: Mở Google Meet trên điện thoại hoặc máy tính.
- Bước 2: Nhập mã cuộc họp vào ô “Nhập mã cuộc họp” (Enter a code).
- Bước 3: Nhấn vào “Tham gia” để vào phòng họp.
Cách bật, tắt camera và micro Google Meet
Khi tham gia một cuộc họp Google Meet, bạn có thể dễ dàng bật hoặc tắt camera và micro theo các bước sau:
- Bật/tắt camera:
- Trong giao diện cuộc họp, nhấn vào biểu tượng camera ở dưới cùng của màn hình. Khi biểu tượng chuyển sang màu đỏ với một đường gạch chéo, camera đã bị tắt.
- Nhấn lại vào biểu tượng để bật camera.
- Bật/tắt micro:
- Nhấn vào biểu tượng micro ở dưới cùng của màn hình để tắt hoặc bật âm thanh. Khi biểu tượng chuyển sang màu đỏ với một đường gạch chéo, micro đã bị tắt.
- Nhấn lại vào biểu tượng để bật micro.
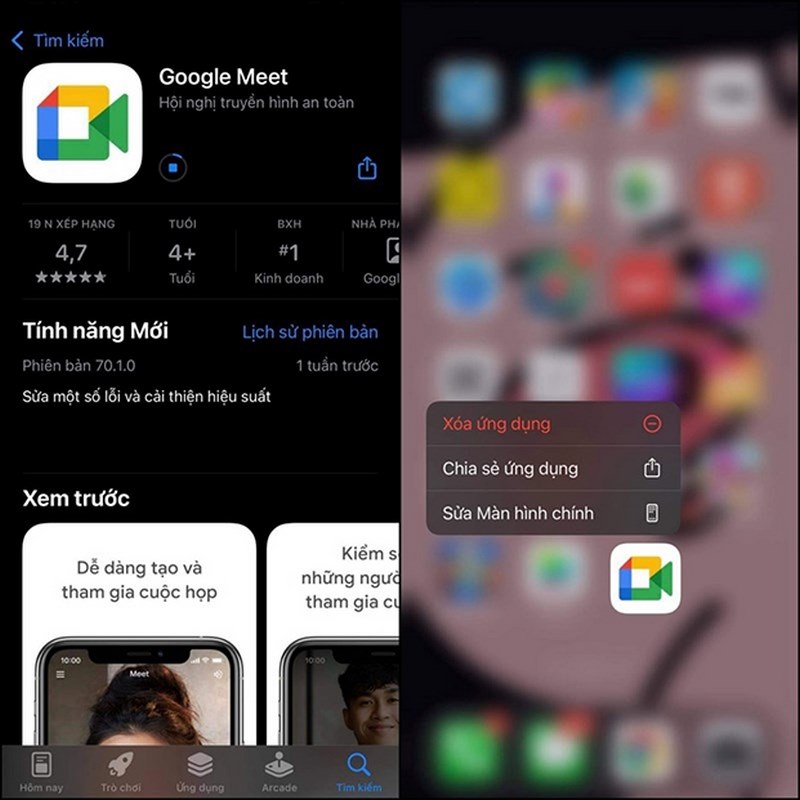
Cách chia sẻ màn hình trong Google Meet
Google Meet cho phép bạn chia sẻ màn hình của mình để trình bày tài liệu, bài giảng, hoặc hướng dẫn:
- Chia sẻ màn hình trên máy tính:
- Bước 1: Trong cuộc họp, nhấn vào nút “Trình bày ngay” (Present now) ở góc dưới cùng bên phải.
- Bước 2: Chọn “Toàn bộ màn hình” (Your entire screen), “Một cửa sổ” (A window), hoặc “Một tab Chrome” (A Chrome tab) tùy theo nhu cầu.
- Bước 3: Chọn cửa sổ hoặc màn hình mà bạn muốn chia sẻ, sau đó nhấn “Chia sẻ” (Share).
- Chia sẻ màn hình trên điện thoại:
- Bước 1: Trong cuộc họp, nhấn vào ba dấu chấm dọc ở góc dưới cùng bên phải.
- Bước 2: Chọn “Chia sẻ màn hình” (Share screen).
- Bước 3: Nhấn “Bắt đầu chia sẻ” (Start sharing) để chia sẻ màn hình của bạn.
Cách đặt lịch tạo lớp học, họp online trên Google Meet
Google Meet tích hợp chặt chẽ với Google Calendar, giúp bạn dễ dàng đặt lịch họp hoặc lớp học:
- Đặt lịch qua Google Calendar:
- Bước 1: Mở Google Calendar trên điện thoại hoặc máy tính.
- Bước 2: Nhấn vào nút “Tạo” (Create) và chọn “Sự kiện” (Event).
- Bước 3: Nhập thông tin chi tiết về cuộc họp như tiêu đề, thời gian, và mô tả.
- Bước 4: Trong phần “Thêm hội nghị video của Google Meet” (Add Google Meet video conferencing), Google Calendar sẽ tự động tạo một liên kết Google Meet.
- Bước 5: Nhấn “Lưu” (Save) và mời người tham gia qua email.
Kết luận
Google Meet là một công cụ tuyệt vời cho việc họp trực tuyến, giảng dạy từ xa, và làm việc nhóm. Từ việc tải ứng dụng, tạo và tham gia phòng họp, chia sẻ màn hình, đến việc đặt lịch họp, Google Meet cung cấp đầy đủ các tính năng cần thiết cho môi trường học tập và làm việc hiện đại. Việc nắm vững các chức năng của Google Meet sẽ giúp bạn sử dụng công cụ này một cách hiệu quả và tối ưu hóa quy trình làm việc trực tuyến của mình.

Nguyễn Kim Huyền, CEO và người sáng lập Kweb.vn, là một chuyên gia hàng đầu trong lĩnh vực thiết kế website và phát triển thương hiệu trực tuyến. Với hơn 10 năm kinh nghiệm trong ngành công nghệ số, cô đã xây dựng Kweb.vn thành một trong những công ty thiết kế website chuyên nghiệp được tin cậy nhất tại Việt Nam. Được biết đến với tư duy sáng tạo và khả năng lãnh đạo xuất sắc, Nguyễn Kim Huyền luôn tập trung vào việc cung cấp các giải pháp website tối ưu, vừa hiện đại, vừa đáp ứng nhu cầu cụ thể của từng doanh nghiệp.
#ceokwebvn #adminkwebvn #ceonguyenkimhuyen #authorkwebvn
Thông tin liên hệ:
- Website: https://kweb.vn/
- Email: nguyenkimhuyen.kweb@gmail.com
- Địa chỉ: 60 Thoại Ngọc Hầu, Hoà Thanh, Tân Phú, Hồ Chí Minh, Việt Nam
