Hyperlink Là Gì? Cách Tạo Liên Kết Trong Microsoft Office
Trong thế giới kỹ thuật số hiện nay, việc kết nối thông tin và nội dung một cách hiệu quả là rất quan trọng. Một công cụ hữu ích để thực hiện điều này là “hyperlink” (siêu liên kết), mà chúng ta thường thấy trên các trang web, tài liệu, và bài thuyết trình. Siêu liên kết không chỉ giúp người dùng điều hướng dễ dàng giữa các trang hoặc tài liệu khác nhau mà còn làm cho việc chia sẻ thông tin trở nên tiện lợi và nhanh chóng. Trong bài viết này, chúng ta sẽ tìm hiểu về siêu liên kết là gì, các loại hyperlink phổ biến, cách tạo hyperlink trong Word và PowerPoint, và một số lưu ý khi sử dụng chúng.
Siêu liên kết Hyperlink là gì?
Hyperlink, hay siêu liên kết, là một phần tử trong tài liệu điện tử cho phép người dùng truy cập đến một tài liệu, trang web, hoặc phần khác của cùng một tài liệu thông qua một liên kết. Khi người dùng nhấp vào hyperlink, trình duyệt hoặc ứng dụng sẽ điều hướng đến địa chỉ đích mà liên kết đó chỉ đến. Hyperlink có thể dẫn đến các tài nguyên khác nhau như trang web, tài liệu, hình ảnh, video hoặc bất kỳ tài nguyên trực tuyến nào khác.
Có ba loại hyperlink chính:
- Liên kết đến URL: Đây là loại liên kết phổ biến nhất, dẫn đến một trang web hoặc tài nguyên trực tuyến. Ví dụ, liên kết đến trang chính của một trang web hoặc bài viết trên một blog.
- Liên kết đến tài liệu: Loại liên kết này dẫn đến các tài liệu khác như file PDF, Word, Excel, hoặc bất kỳ loại tài liệu nào khác. Khi nhấp vào liên kết, tài liệu sẽ được mở trong ứng dụng tương ứng hoặc trình duyệt.
- Liên kết nội bộ: Liên kết nội bộ dẫn đến một phần khác của cùng một tài liệu hoặc trang web. Ví dụ, trong một tài liệu Word dài, bạn có thể tạo một liên kết từ phần đầu tài liệu đến một mục nội dung ở phần cuối.
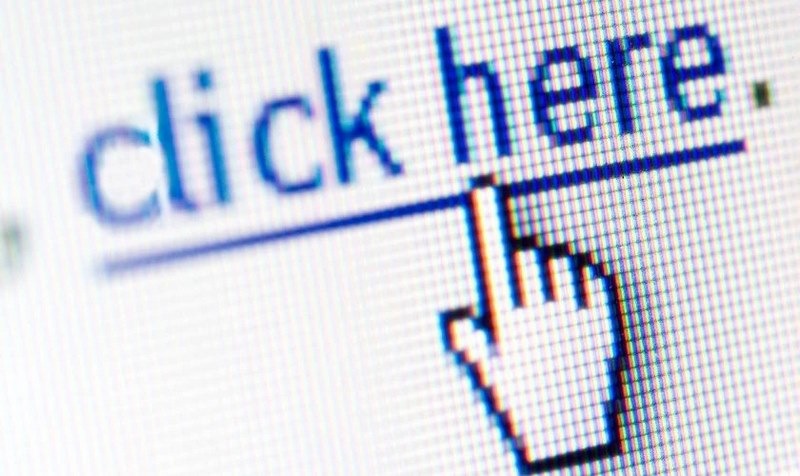
Các loại Hyperlink phổ biến là gì?
- Liên kết Web (Web Links): Đây là loại hyperlink phổ biến nhất, dẫn đến các trang web hoặc tài nguyên trực tuyến. Ví dụ, khi bạn nhấp vào một liên kết trên một trang web để truy cập một bài viết hoặc sản phẩm khác, đó là một liên kết web.
- Liên kết Email (Email Links): Loại liên kết này cho phép người dùng gửi email đến một địa chỉ email cụ thể khi nhấp vào liên kết. Định dạng liên kết email thường là
mailto:example@example.com. Ví dụ, một liên kết “Gửi email cho chúng tôi” trong trang web có thể sử dụng định dạng này. - Liên kết Tài liệu (Document Links): Đây là liên kết dẫn đến các tài liệu được lưu trữ trên máy chủ hoặc trong hệ thống tệp. Ví dụ, liên kết đến một file PDF hoặc bản trình bày PowerPoint trên một trang web hoặc trong một email.
- Liên kết Nội bộ (Internal Links): Loại liên kết này dẫn đến các phần khác trong cùng một tài liệu hoặc trang web. Ví dụ, một liên kết trong một tài liệu Word có thể dẫn đến một mục nội dung khác trong cùng tài liệu hoặc một liên kết trong trang web có thể dẫn đến một phần khác của trang web đó.
Cách tạo Hyperlink trong Word là gì?
Tạo hyperlink trong Microsoft Word là một cách hiệu quả để kết nối đến các tài liệu khác, trang web, hoặc các phần khác trong cùng tài liệu. Dưới đây là hướng dẫn từng bước để tạo hyperlink trong Word:
- Mở tài liệu Word: Mở tài liệu trong Microsoft Word nơi bạn muốn chèn hyperlink.
- Chọn văn bản hoặc đối tượng: Chọn văn bản hoặc đối tượng mà bạn muốn chuyển thành hyperlink. Ví dụ, bạn có thể chọn một từ hoặc một cụm từ như “Nhấp vào đây”.
- Chèn Hyperlink:
- Trên Windows: Nhấp chuột phải vào văn bản hoặc đối tượng đã chọn và chọn “Hyperlink…” từ menu ngữ cảnh. Hoặc bạn có thể vào tab “Insert” trên thanh công cụ và nhấp vào “Link”.
- Trên Mac: Nhấp chuột phải vào văn bản hoặc đối tượng và chọn “Hyperlink…”. Hoặc bạn có thể vào tab “Insert” và chọn “Link”.
- Nhập URL hoặc chọn tài liệu: Trong hộp thoại “Insert Hyperlink”, bạn có thể nhập URL của trang web hoặc chọn tài liệu bạn muốn liên kết. Nếu bạn muốn tạo liên kết nội bộ, bạn có thể chọn phần nội dung trong cùng tài liệu từ phần “Place in This Document”.
- Nhấp “OK”: Sau khi bạn đã nhập hoặc chọn liên kết, nhấp vào “OK” để chèn hyperlink vào tài liệu.
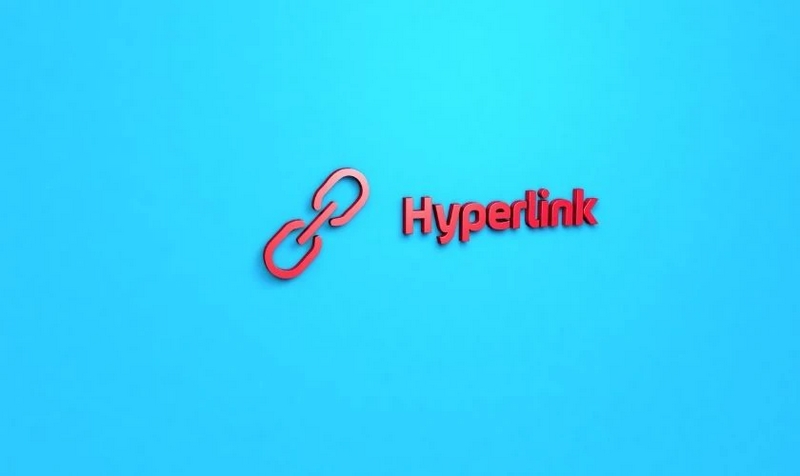
Hướng dẫn tạo Hyperlink trong PowerPoint
Tạo hyperlink trong PowerPoint giúp bạn điều hướng giữa các slide trong bài thuyết trình hoặc đến các tài nguyên bên ngoài. Dưới đây là hướng dẫn từng bước để tạo hyperlink trong PowerPoint:
- Mở bài thuyết trình PowerPoint: Mở bài thuyết trình mà bạn muốn chỉnh sửa trong Microsoft PowerPoint.
- Chọn đối tượng: Chọn đối tượng mà bạn muốn tạo hyperlink. Đây có thể là văn bản, hình ảnh, hoặc bất kỳ đối tượng nào khác trên slide.
- Chèn Hyperlink:
- Trên Windows: Nhấp chuột phải vào đối tượng đã chọn và chọn “Hyperlink…” từ menu ngữ cảnh. Hoặc bạn có thể vào tab “Insert” trên thanh công cụ và chọn “Link”.
- Trên Mac: Nhấp chuột phải vào đối tượng và chọn “Hyperlink…”. Hoặc bạn có thể vào tab “Insert” và chọn “Link”.
- Nhập URL hoặc chọn slide: Trong hộp thoại “Insert Hyperlink”, bạn có thể nhập URL của trang web, chọn một slide trong bài thuyết trình (nếu bạn muốn liên kết đến một slide khác), hoặc chọn một tài liệu bên ngoài.
- Nhấp “OK”: Sau khi bạn đã nhập hoặc chọn liên kết, nhấp vào “OK” để chèn hyperlink vào đối tượng.
Kết luận
Hyperlink là một công cụ quan trọng giúp kết nối và điều hướng thông tin trong môi trường kỹ thuật số. Từ việc tạo liên kết đến các trang web và tài liệu bên ngoài cho đến việc điều hướng giữa các phần khác nhau của tài liệu hoặc bài thuyết trình, hyperlink giúp tăng cường khả năng truy cập và chia sẻ thông tin.
Trong Microsoft Word và PowerPoint, việc tạo hyperlink là một kỹ năng cơ bản nhưng rất quan trọng để tối ưu hóa việc trình bày và quản lý thông tin. Bằng cách nắm vững cách tạo và sử dụng hyperlink, bạn có thể cải thiện hiệu quả làm việc và giao tiếp, cũng như tạo ra trải nghiệm người dùng tốt hơn trong các tài liệu và bài thuyết trình của mình.
Việc áp dụng các bước hướng dẫn cụ thể trong Word và PowerPoint sẽ giúp bạn dễ dàng tích hợp các liên kết hữu ích vào nội dung của mình, từ đó nâng cao tính tương tác và tiện lợi trong việc truyền tải thông tin.

Nguyễn Kim Huyền, CEO và người sáng lập Kweb.vn, là một chuyên gia hàng đầu trong lĩnh vực thiết kế website và phát triển thương hiệu trực tuyến. Với hơn 10 năm kinh nghiệm trong ngành công nghệ số, cô đã xây dựng Kweb.vn thành một trong những công ty thiết kế website chuyên nghiệp được tin cậy nhất tại Việt Nam. Được biết đến với tư duy sáng tạo và khả năng lãnh đạo xuất sắc, Nguyễn Kim Huyền luôn tập trung vào việc cung cấp các giải pháp website tối ưu, vừa hiện đại, vừa đáp ứng nhu cầu cụ thể của từng doanh nghiệp.
#ceokwebvn #adminkwebvn #ceonguyenkimhuyen #authorkwebvn
Thông tin liên hệ:
- Website: https://kweb.vn/
- Email: nguyenkimhuyen.kweb@gmail.com
- Địa chỉ: 60 Thoại Ngọc Hầu, Hoà Thanh, Tân Phú, Hồ Chí Minh, Việt Nam
